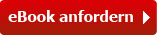Suchen und Finden
Kapitel 2:
Identische Funktionen aller Apps
Zwar sind Pages, Keynote und Numbers eigenständige Programme, dennoch haben sie vieles gemeinsam. Im vorangegangenen Kapitel haben wir die Werkzeuge beschrieben, die für alle drei Programme gleich sind: Dienste, Tools und Paletten. Im Folgenden erfahren Sie Näheres über die identischen Funktionen der drei Anwendungen.
Mit Vorlagen und Themen arbeiten
Sobald Sie eine neue Datei in einem der drei Programme öffnen, haben Sie die Auswahl aus einer Fülle von fertigen Vorlagen. In Keynote wird eine Vorlage als Thema bezeichnet.
Auszug aus der Vorlagenauswahl von Keynote und Pages
In Numbers und Pages sind die Vorlagen jeweils inhaltlichen Kategorien zugeordnet, wie Persönliche Finanzen oder Geschäftlich bzw. Berichte, Bücher oder Rundbriefe. In Keynote finden Sie unter jedem Thema eine Bezeichnung, die einen Hinweis auf das zugrunde liegende Design gibt.
Eine Vorlage bzw. ein Thema ist eine Schablone oder ein Template mit bereits definierten Layoutelementen. Jede Vorlage bzw. jedes Thema umfasst ein Bündel an Designvorschlägen, die auf die Kategorie oder Bezeichnung abgestimmt sind. Diese Vorschläge betreffen beispielsweise die verwendeten Schriften, die Aufzählungszeichen und das Farbschema von Tabellen, Diagrammen und geometrischen Formen. Das vordefinierte Design der Vorlagen sorgt dafür, dass Ihr Dokument grafisch ausgewogen erscheint.
Sie öffnen eine Vorlage mit einem Doppelklick auf das Vorschaubild oder mit einem Klick auf Auswählen. Soll das jeweilige Programm unter macOS gleich mit der von Ihnen favorisierten Vorlage oder dem favorisierten Thema starten? Dann schalten Sie in dem entsprechenden Programm in den Einstellungen (cmd + Komma) die Option Vorlage verwenden bzw. Dieses Thema verwenden ein und entscheiden sich für Ihr bevorzugtes Design.
Starten Sie das Programm mit Ihrer favorisierten Vorlage.
Eigene Vorlagen und Themen sichern
Auch wenn die mitgelieferten Vorlagen grafisch ausgefeilt sind, so passen sie natürlich nicht immer für geschäftliche oder private Zwecke. Oder das Corporate Design Ihres Unternehmens erfordert ein gänzlich anderes Layout. Alle Layoutelemente einer Vorlage können Sie modifizieren, austauschen oder entfernen. Setzen Sie Platzrahmen, Textrahmen, Tabellen oder Formen in Ihr Dokument, bis die Vorlage nach Ihren Vorstellungen fertig ist. Haben Sie die Vorlage lediglich für ein bestimmtes Dokument modifiziert, reicht die normale Textsicherung. Doch falls Sie auf Ihre Änderungen auch für weitere Dokumente zurückgreifen möchten, sollten Sie Ihren Entwurf als eigene Vorlage sichern. So ist gewährleistet, dass Sie die oft ja sehr zeitaufwendigen Formatänderungen und grafischen Ergänzungen kein weiteres Mal vornehmen müssen.
Wählen Sie im jeweiligen Programm unter macOS Ablage –> Als Vorlage sichern bzw. Thema sichern. Entscheiden Sie anschließend, ob Sie Ihre Vorlage auf dem Rechner sichern oder sie zur Vorlagenauswahl hinzufügen wollen. Bei dieser Option finden Sie Ihre Vorlage in der Rubrik Meine Vorlagen wieder. Mit einem Sekundärklick auf das Vorschaubild haben Sie jederzeit die Möglichkeit, Ihre Vorlage umzubenennen oder zu löschen.
Auf eine gesicherte Vorlage haben Sie von jedem anderen Gerät aus Zugriff – vorausgesetzt, Sie sind auf allen diesen Geräten mit derselben Apple-ID angemeldet. Ansonsten bleibt Ihnen noch die Möglichkeit, die Vorlage per AirDrop oder E-Mail zu versenden.
| ! | Auch unter iOS lässt sich ein bearbeitetes Dokument oder eine modifizierte Vorlage als neue Vorlage oder neues Thema sichern. Tippen Sie dazu auf die drei Punkte (…) am rechten Bildschirmrand und anschließend auf Exportieren –> Pages-Vorlage, Numbers-Vorlage bzw. Keynote-Thema. |
Unter iOS exportieren Sie eine selbst gestaltete Vorlage bzw. ein individuelles Thema in den Fundus Ihrer Vorlagen.
Sobald Sie auf Zur Vorlagenauswahl hinzufügen tippen, wird die Vorlage mit der Bezeichnung, die Sie für das Dokument gewählt haben, unter Meine Vorlagen gesichert. Halten Sie den Finger einen Moment gedrückt, um die Optionen Umbenennen, Löschen oder Teilen eingeblendet zu bekommen.
| ! | Die auf diese Weise exportierte Vorlage bzw. das exportierte Thema ist unter macOS ebenfalls unter Meine Vorlagen bzw. Meine Themen verfügbar. Da es im Browser die Rubrik Meine Vorlagen bzw. Meine Themen prinzipiell nicht gibt, versenden Sie die Vorlage bzw. das Thema, um mit ihr bzw. ihm im Browser arbeiten zu können. |
Eine unter iOS erstellte Vorlage können Sie jederzeit umbenennen oder löschen.
Alternativ wird Ihnen angeboten, die neue Vorlage zum Beispiel per AirDrop zu versenden oder sie im Ordner Dateien zu sichern. Das ist dann interessant, falls Sie auf die Vorlage von einem Gerät aus zugreifen wollen, auf dem Sie nicht mit derselben Apple-ID angemeldet sind.
Das Versenden ist aus drei Gründen die richtige Wahl: Sie wollen die Vorlage anderen zur Verfügung stellen; Sie brauchen die Vorlage auf einem Gerät, auf dem Sie nicht mit einer Apple-ID angemeldet sind; Sie erstellen ein Dokument bzw. eine Präsentation im Browser auf Grundlage dieser Vorlage.
Texte bearbeiten
Da Schriftart, Schriftgröße, Schriftfarbe, die Zeilenabstände und die Aufzählungszeichen bereits für jede Vorlage definiert sind, könnte man auf die vielseitigen Bearbeitungsmöglichkeiten gänzlich verzichten. Dennoch: Manchmal geht es nicht anders, und die mitgelieferten Formatvorgaben müssen modifiziert werden. Einen Text zu formatieren kann aber relativ zeitaufwendig sein. Und der Gedanke, die Formatierungen noch einmal für einen weiteren Text vorzunehmen, erheitert nicht gerade. Erfreulicherweise lassen sich alle Stiländerungen unkompliziert sichern und anschließend bequem auf andere Textstellen übertragen. Eine herrliche Sache, die obendrein eine große Zeitersparnis mit sich bringt – beispielsweise dann, wenn Sie eine nachträgliche Änderung an einer Überschrift schnell und unkompliziert weiteren Überschriften zuweisen wollen.
| ! | Ein Stil ist nichts anderes als eine Sammlung von typografischen Entscheidungen bezüglich Schrift, Schriftgröße, Laufweite, Ausrichtung, Zeilenabstand, Farbe und Aufzählungszeichen. Das bedeutet konkret: Angenommen, Sie ändern die Schriftgröße Ihres Fließtextes. Dann können Sie diese Änderung mit nur einem Befehl auf alle weiteren Absätze übertragen. Das erspart Ihnen das mühsame Bearbeiten der einzelnen Absätze. Wer mit MS Office vertraut ist, kennt Stile unter dem Begriff Formatvorlagen. |
Formatierungen und Änderungen an den Stilen, die Sie in einem der drei Programme am Rechner vornehmen, werden von den iOS-Versionen anstandslos übernommen und umgekehrt. Die Handhabung ist unterschiedlich, das Ergebnis jedoch gleich.
Grundsätzlich gibt es für das Formatieren von Texten zwei Varianten:
- durch Direktformatierungen oder
- mit Absatzstilen
Beide Varianten werden in den folgenden Abschnitten vorgestellt.
Die Funktionen für die Textbearbeitung finden Sie, wenn Sie den Format-Button aktivieren.
Mit Direktformatierungen arbeiten
Mit Direktformatierungen sind solche Auszeichnungen gemeint, mit denen Sie ein bestimmtes Zeichen, ein Wort oder einen Absatz besonders hervorheben. Dabei gilt grundsätzlich: Ausgezeichnet wird nur, was ausgewählt ist. Steht der Cursor in einem Wort, werden die ausgewählten Formatierungsoptionen nur auf dieses Wort angewandt. Es reicht nicht, den Cursor vor oder hinter ein Wort zu setzen, um es zum Beispiel fett anzeigen zu lassen. Der Cursor muss im Wort stehen. Klicken Sie dann in der Seitenleiste auf beispielsweise B (bold = fett) oder I (inverse = kursiv), wird das Wort, in dem der Cursor steht, entsprechend formatiert.
Weitere Formatierungen wie Durchgestrichen oder Rot finden Sie unter macOS und in der Browserversion in der Pop-up-Liste Zeichenstile.
Zeichenstile definieren den Schriftschnitt wie kursiv, fett (Hervorhebung), Unterstreichungen oder die Schriftfarbe. Die Auswahl ist abhängig von der ausgewählten Vorlage.
Über das Zahnrädchen im Seitenfenster Format –> Text –> Schrift gelangen Sie zu Einstellungen zum Zeichenabstand, Schriftlinienversatz, Groß- und Kleinschreibung und Ligaturen. Ligaturen sind Buchstabenverbindungen. Die Lücke zwischen zwei Buchstaben wie ff, fl, fi und ft wird so zusammengezogen, dass die Buchstaben wie miteinander verschmolzen wirken. Voraussetzung für Ligaturen ist, dass die verwendete Schriftart entsprechende Glyphen enthält.
Die Option Schriftlinie benötigen Sie für hoch- oder tiefgestellte Zeichen wie zum Beispiel in Formeln. Im Pop-up-Menü Groß-/Kleinschreibung finden Sie die Option...
Alle Preise verstehen sich inklusive der gesetzlichen MwSt.