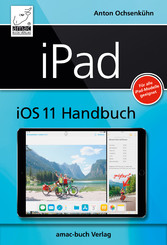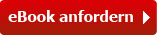Suchen und Finden
Mehr zum Inhalt

iPad iOS 11 Handbuch - Für alle iPad-Modelle geeignet (iPad, iPad Pro, iPad Air, iPad mini)
Kapitel 2Wichtige Einstellungen
Bevor Sie das iPad für Ihre alltäglichen Aufgaben nutzen, sollten Sie sich ein bisschen Zeit nehmen und das Gerät nach Ihren eigenen Bedürfnissen konfigurieren. Dazu gehört nicht nur das Einstellen des Klingeltons, sondern auch das Auswählen des Hintergrunds oder das Einrichten der Touch ID. Dieses Kapitel hilft Ihnen, Ihr iPad richtig einzustellen und es dadurch noch effektiver zu nutzen.
| ! | Bevor Sie richtig loslegen, sollten Sie Ihrem iPad noch einen Namen geben: |
Die Tasten
Damit Sie das iPad effektiv bedienen können, ist es wichtig, die Funktionen der Tasten zu kennen. Wir sehen uns also zuerst die Tasten am Gehäuse des iPads an. Das iPad hat insgesamt vier bzw. fünf Tasten mit unterschiedlichen Funktionen:
Die vier bzw. fünf verschiedenen Tasten eines iPads. (Foto: Apple)
(1) Eine der wichtigsten Tasten ist die Home-Taste. Sie enthält nicht nur den Sensor für die Touch ID zum Entsperren per Fingerabdruck, sondern wird zum Aufwecken des iPads und zum Aufrufen des Home-Bildschirms verwendet. Jedes Mal, wenn Sie diese Taste drücken, verlassen Sie die aktuelle App und gelangen zum Home-Bildschirm zurück. Ein zweifaches Drücken hintereinander öffnet das Kontrollzentrum bzw. die Multitaskingleiste (bzw. den sogenannten App-Umschalter) zum Wechseln der App bzw. zum Beenden einer App. Sie sehen, die Taste hat es wirklich in sich.
(2) Die zweite wichtige Taste ist die Stand-by-Taste. Diese Taste haben Sie bereits in Kapitel 1 kennengelernt. Damit wird das iPad ein- und ausgeschaltet sowie in den Stand-by-Modus versetzt und auch wieder aufgeweckt.
(3)/(4) Die Tasten Lauter und Leiser befinden sich auf der linken Seite. Sie regeln natürlich die Lautstärke (Nachrichtenton, Musik, sonstige Töne) des iPads. Allerdings werden sie auch beim Fotografieren verwendet und ersetzen in der App Kamera die Funktion des Auslösers. Mithilfe dieser beiden Tasten können Sie beim Fotografieren ganz bequem nur eine Hand verwenden.
(5) Seitenschalter (nicht beim iPad Pro, iPad Air 2 bzw. iPad mini 4): Dieser Schalter kann entweder die Ausrichtungssperre oder die Funktion Ton aus besitzen. Sie können das unter Einstellungen –> Allgemein –> Seitenschalter definieren.
Sperrcode und Touch ID
Das Erste, was Sie bei Ihrem iPad einstellen sollten, ist der Sperrcode und die Touch ID. Beides kann bereits bei der Installation des Systems konfiguriert werden (siehe Kapitel 1 ab dieser Seite). Falls Sie dies noch nicht gemacht haben, sollten Sie es unbedingt nachholen. Mit dem Sperrcode können Sie Ihr iPad automatisch sperren, sobald es in den Ruhezustand geht. Außerdem wird der Sperrcode für einige Sicherheitsfunktionen des iPads verwendet. Sollte Ihr iPad einmal gestohlen werden oder verlorengehen, kann der Dieb bzw. Finder es nur mit dem richtigen Sperrcode entsperren und nutzen.
Zusätzlich zum Sperrcode kann auch Touch ID zum Entsperren verwendet werden. Das iPad Pro, iPad Air 2 sowie das iPad mini 3 und 4 besitzen im Home-Button einen Fingerabdrucksensor. Ist Touch ID eingerichtet, reicht es aus, mit dem Finger auf den Home-Button zu tippen, um das iPad zu entsperren. Möchten Sie das iPad entsperren, ohne den Button zu drücken, sollten Sie die Funktion Zum Öffnen Finger auflegen aktivieren (Einstellungen –> Allgemein –> Bedienungshilfen –> Home-Taste).
Außerdem kann die Touch ID auch zum Einkaufen im iTunes-, App- und iBooks-Store verwendet werden. Der Sperrcode und die Touch ID können in den Einstellungen bei Touch ID & Code konfiguriert werden.
| ! | Falls Sie beim Einrichten des iPads bereits einen Code vergeben haben, müssen Sie diesen nun hier eingeben, um die Funktionen zu öffnen bzw. die Einstellungen zu ändern. |
Haben Sie beim Einrichten des iPads weder einen Code noch Touch ID eingerichtet, gelangen Sie sofort zu den Einstellungen. Zuerst wollen wir einen Code konfigurieren.
Code einrichten
Tippen Sie zuerst auf Code aktivieren. Standardmäßig können Sie einen sechsstelligen numerischen Code angeben. Wenn Sie allerdings auf Codeoptionen tippen, können Sie auch auf einen alphanumerischen, einen eigenen oder einen vierstelligen numerischen Code umstellen.
| ! | Beachten Sie bitte: Je länger und komplizierter (alphanumerisch) der Code ist, desto schwerer haben es Diebe, ein geschütztes iPad zu entsperren. |
So richten Sie den Code für das Entsperren ein.
Haben Sie sich für eine Code-Art entschieden, müssen Sie den Code zweimal nacheinander eintippen. Der Code ist nun aktiv und kann zum Entsperren des iPads verwendet werden.
| ! | Wollen Sie den Code zu einem späteren Zeitpunkt ändern, dann rufen Sie wieder die Einstellungen auf und wählen die Funktion Code ändern. Danach müssen Sie zuerst den alten und anschließend den neuen Code eintippen. |
Touch ID
Touch ID ist eine weitere Sicherheitsfunktion von iOS, um das iPad zu entsperren oder Einkäufe in den Stores durchzuführen. Falls Sie beim Einrichten des iPads Touch ID nicht eingerichtet haben oder einen zweiten Fingerabdruck verwenden wollen, müssen Sie die Einstellungen und dort Touch ID & Code öffnen. Dort finden Sie dann die Option Fingerabdruck hinzufügen (1). Jetzt müssen Sie nur noch die Anweisungen auf dem Display befolgen.
Eine Schritt-für-Schritt-Anleitung führt Sie durch das Hinzufügen eines Fingerabdrucks.
Nach erfolgreichem Abschluss lassen Sie sich weitere Fingerabdrücke hinzufügen, die Sie zur Unterscheidung auch benennen können. Als Nächstes müssen Sie nun entscheiden, wofür Touch ID verwendet werden soll. Sobald Sie einen Fingerabdruck hinzugefügt haben, ist standardmäßig die Option iPad entsperren (2) für Touch ID aktiviert. Jetzt können Sie noch zusätzlich iTunes & App Store (3) einschalten, damit Sie per Fingerabdruck in den Stores einkaufen können.
Code anfordern
Eine Sache, die Sie unbedingt wissen und einstellen müssen, ist der Zeitpunkt, zu dem das iPad automatisch gesperrt wird und ab dem Sie zum Entsperren den Code oder Touch ID brauchen. Dafür gibt es nämlich eine Einstellung mit dem Namen Code anfordern. Sie befindet sich ebenfalls in den Einstellungen bei Touch ID & Code.
Nach welchem Zeitraum muss der Code eingegeben werden?
Dort stellen Sie nun den Zeitraum ein, nach dessen Ablauf die Eingabe des Codes zum Entsperren des iPads benötigt wird. Wenn Sie z. B. 5 Minuten einstellen, bedeutet das: Wenn Sie das iPad durch Drücken der Stand-by-Taste in den Ruhezustand versetzen, können Sie es innerhalb von fünf Minuten wieder aufwecken, ohne den Code eintippen zu müssen. Wird das iPad nach Ablauf der fünf Minuten aufgeweckt, wird der Code benötigt.
| ! | Falls Sie Touch ID zum Entsperren des iPads verwenden, wird die Funktion Code anfordern auf Sofort gestellt und kann auch nicht geändert werden. |
Automatische Sperre
Wenn Sie das iPad manuell über die Stand-by-Taste in den Ruhezustand versetzen, muss das nicht bedeuten, dass es auch gesperrt wird. Wenn Sie nur mit einem Code arbeiten, hängt es von der Einstellung Code anfordern ab, ab welchem Zeitpunkt die Sperre aktiv wird (siehe den vorigen Abschnitt).
Es gibt aber noch eine andere Funktion, die nicht nur das iPad automatisch in den Ruhezustand versetzt, sondern es zusätzlich auch sperrt. Unter Einstellungen –> Anzeige & Helligkeit –> Automatische Sperre können Sie den Zeitraum festlegen, nach dem das iPad in den Ruhezustand geht und gesperrt wird.
| ! | Falls Sie weder einen Code noch Touch ID aktiviert haben, wird mit der automatischen Sperre nur der Ruhezustand aktiviert. Das iPad kann dann ohne Codeeingabe oder Fingerabdruck wieder aufgeweckt werden. Allerdings ist nach einem Neustart die Codeeingabe zwingend erforderlich. |
Die „Automatische Sperre“ versetzt das iPad in den Ruhezustand und sperrt es dabei.
Haben Sie sich für Ihr iPad ein Smart Cover oder ein Smart Case zugelegt, dann können Sie zusätzlich die Funktion Sperren / Entsperren aktivieren, damit beim Zuklappen der Hülle das iPad automatisch verriegelt wird.
Darstellung der Oberfläche
Ein...
Alle Preise verstehen sich inklusive der gesetzlichen MwSt.