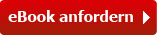Suchen und Finden
1. Lightroom kennenlernen und optimal einrichten
Wozu braucht man eigentlich ein Programm wie Adobe Photoshop Lightroom 6 bzw. Lightroom CC (so der volle Name)? Lightroom (wie ich das Programm ab jetzt nur noch nennen werde) ist ein Workflow-Programm für Digital-Fotografen. Damit verwalten Sie Ihre Bildbestände und verbessern nicht optimal gelungene Aufnahmen. Doch bevor Sie damit beginnen, lernen Sie zunächst die Arbeitsoberfläche von Lightroom kennen und richten das Programm optimal ein.
1.1. Was Sie über Lightroom wissen sollten |
Lightroom wird in zwei Varianten angeboten: als Kaufversion und zur Miete. Die Die Kaufversion bezeichnet Adobe als Lightroom 6. Die Mietvariante nennt sich Lightroom CC und beinhaltet auch ein Abonnement für das Bildbearbeitungsprogramm Photoshop CC. Nur diese Cloud-Version bietet auch die Funktion „Lightroom mobile“ (mehr dazu in Kapitel 11). Ansonsten ist der Funktionsumfang von Lightroom 6 und Lightroom CC identisch.
Sie erhalten Lightroom 6 überall im Fachhandel herkömmlich auf DVD. Alternativ können Sie das Programm auch direkt bei Adobe herunterladen, unter der Internetadresse http://www.adobe.com/de/products/photoshop-lightroom.html. Klicken Sie unten rechts auf der Seite im Feld Lightroom 6 auf Kaufen. Falls Sie Lightroom zusammen mit der aktuellen Version von Photoshop mieten möchten, klicken Sie oben rechts auf Abonnieren. Möchten Sie Lightroom zunächst einmal ausprobieren, klicken Sie auf Testversion; die Testversion funktioniert 30 Tage ohne Einschränkungen.
Besitzen Sie bereits eine frühere Version von Lightroom? Dann können Sie vergünstigt auf Lightroom 6 updaten: Klicken Sie unter der oben angegebenen Internetadresse auf Kaufen und ändern Sie anschließend im Warenkorb auf Update.
Ist Ihr Lightroom aktuell?
Wenn Sie Lightroom online von Adobe installieren, erhalten Sie automatisch die neueste Version. Sollten Sie indes eine Version auf Datenträger erworben haben, ist diese möglicherweise nicht mehr aktuell. Prüfen Sie unter Hilfe > Nach Updates suchen, ob eine aktualisierte Version für Sie bereit steht.
Lightroom Module
Starten Sie Lightroom (beim ersten Mal müssen Sie zunächst noch einen Katalog anlegen, siehe Kapitel 1.4). Lightroom gliedert sich in sieben große Bearbeitungsbereiche, Module genannt, die den Funktionsumfang sehr gut beschreiben:
- In der Bibliothek verwalten Sie Ihre Bilder. Lightroom ist dafür ausgelegt, sehr große Bildbestände zu organisieren. Das Programm fischt selbst aus tausenden von Aufnahmen in Sekundenschnelle die gesuchten heraus. Sie können Ihre Fotos mit Stichwörtern versehen, in Sammlungen zusammenfassen, bewerten, markieren etc. pp.
Programmoberfläche Lightroom, Modul Entwickeln
- Mit dem Entwickeln-Modul optimieren Sie Ihre Fotos perfekt. Merzen Sie zum Beispiel Aufnahmefehler aus oder verleihen Sie Ihren Aufnahmen Ihren ganz persönlichen Look. Lightroom greift Ihnen dabei mit ausgefeilten Automatik-Funktionen unter die Arme; die manuelle Bearbeitung ist dank einer cleveren Bedienlogik kinderleicht. Dabei macht es keinen Unterschied, ob Sie JPEG- oder TIFF-Dateien bearbeiten oder ob Ihre Bilddateien im hochwertigen RAW-Format vorliegen. Das Beste aber ist: Lightroom arbeitet völlig verlustfrei und ohne dauerhafte Änderung, alle Ihre Korrekturen lassen sich zurücknehmen – jederzeit.
- Im Modul Karte können Sie den Aufnahmeort Ihrer Fotos und Videos auf einer Landkarte markieren. Sollte Ihre Kamera mit einem GPS-Empfänger ausgestattet sein und zu jeder Aufnahme die Ortskoordinaten aufzeichnen, übernimmt Lightroom das auf Klick sogar automatisch für Sie.
- Mit dem Buch-Modul gestalten Sie aus ausgewählten Bildern ansehnliche Fotobücher, die Sie sogleich an einen Print-Service hochladen können.
- Das Diashow-Modul macht genau das, was sein Name bereits sagt: Es verwandelt Ihre Bildserien in eindrucksvolle Bildschirmpräsentationen.
- Mit dem Drucken-Modul geben Sie Ihre Bilder in feinster Qualität auf Papier aus. Oder Sie exportieren Ihre Fotos in hochwertige JPEG-Dateien, die Sie an ein Online-Labor übermitteln.
- Auch das Web-Modul dient zur Bildausgabe. Hiermit erstellen Sie im Handumdrehen sehr professionelle Bildgalerien, die Sie mit wenigen Klicks im Internet veröffentlichen.
Die Anordnung der Module hat Adobe nicht zufällig gewählt. Sie sind vielmehr nach der Bedeutung für Ihre Arbeit angeordnet – links zuerst die besonders wichtigen Module Bibliothek und Entwickeln. Dann folgen die Module, die Sie nicht so häufig benötigen werden, wie Buch oder Web.
Für Ihren erfolgreichen Einstieg in Lightroom 6 sollten Sie vor allem die Module Bibliothek und Entwickeln kennen – auf diese beiden werde ich mich daher in diesem Buch konzentrieren. Natürlich werde ich die anderen Arbeitsbereiche von Lightroom nicht völlig unterschlagen.
Arbeiten Sie im Uhrzeigersinn
Adobe hat die Module und Bedienfelder in Lightroom nach einer klaren Logik aufgebaut: Verwalten und bearbeiten Sie Ihre Bilder im Uhrzeigersinn. Sie beginnen dabei im Bibliotheks-Modul, als nächstes ist Entwickeln an der Reihe und so weiter. Innerhalb eines Moduls gehen Sie stets von oben nach unten vor. Sie beginnen also beim Entwickeln mit den Grundeinstellungen, es folgen Schärfe und Details etc.
1.2. Was Sie schon vor der Verwendung von Lightroom erledigen sollten |
Die Art und Weise wie Lightroom Ihre Fotos und Videos verwaltet und bearbeitet, unterscheidet sich grundlegend von herkömmlichen Bildbearbeitungsprogrammen wie Gimp, Picasa oder Photoshop. Egal, was Sie an einem Bild ändern: Ihre ursprüngliche Aufnahme bleibt immer im Original erhalten. Lightroom speichert lediglich Ihre Änderungen in einer Datenbank – bspw. Ihre Entwicklungseinstellungen und Stichwörter. Diese Datenbank heißt in Lightroom Katalog und so werde ich sie ab jetzt auch immer nennen.
Sobald Sie eine Aufnahme in Lightroom aktivieren, sieht das Programm im Katalog nach, was Sie daran geändert haben und wendet Ihre Änderungen sogleich an. Was sich zunächst sehr kompliziert anhört, ist es gar nicht – wenn Sie diese Punkte beachten:
- Ändern Sie Ihre Bilddaten niemals außerhalb von Lightroom. Lightroom würde diese Änderungen u. U. nicht erkennen und mit Fehlermeldungen quittieren. Das gilt auch für typische Datei-Operationen wie löschen, umbenennen oder verschieben.
- Bevor Sie Aufnahmen in Lightroom verwalten und bearbeiten können, müssen Sie diese in den Katalog aufnehmen. Sie werden gleich erfahren, welche Möglichkeit Sie dazu haben (Kapitel 1.4).
- Alles, was Sie in Lightroom geändert haben, ist nur innerhalb des Programms sichtbar. Um eine dauerhaft geänderte Bilddatei zu erhalten, exportieren Sie sie in eine neue Datei.
Sichern Sie Ihren Katalog regelmäßig
Der Katalog ist gewissermaßen das Allerheiligste von Lightroom. Wird er beschädigt oder geht gar verloren, ist Ihre gesamte Arbeit in Lightroom perdu! Daher sollten Sie den Lightroom-Katalog regelmäßig auf einem zweiten Laufwerk sichern, z. B. auf einer externen Festplatte. Dazu rufen Sie Bearbeiten > Katalogeinstellungen auf. Dann wählen Sie unter Katalog sichern die Vorgabe Einmal in der Woche beim Beenden von Lightroom.
In früheren Lightroom-Versionen wurden Kataloge standardmäßig einmal täglich gesichert. Lightroom 6 legt nur noch einmal wöchtenlich ein Backup an – was völlig ausreicht. Falls Sie Lightroom 6 sehr intensiv nutzen, können Sie die Backup-Frequenz in den „Katalogeinstellungen“ jederzeit erhöhen.
An welchem Speicherort Lightroom Ihren Katalog sichert, sehen Sie unter Sicherungsordner im Dialogfeld Katalog sichern, das beim Beenden von Lightroom erscheint. Um den Ordner zu ändern, klicken Sie auf Wählen....
Wichtig auch: Legen Sie einen Stammordner fest, den Sie mit der Bibliothek von Lightroom verwalten möchten. Das kann zum Beispiel Ihr Ordner Eigene Bilder unter Windows sein. Verschieben Sie dann gegebenenfalls alle Bilder in diesen Ordner, die Sie mit der Lightroom-Bibliothek verwalten möchten. Falls Sie auch Aufnahmen archivieren, die Sie nicht mit Lightroom verwalten oder bearbeiten möchten, legen Sie besser einen eigenen Ordner für Ihr Lightroom-Archiv an, etwa „BILDARCHIV“. Verschieben (oder kopieren) Sie alle Bilder bzw. Bilder-Ordner in diesen Ordner, bevor Sie Ihren Lightroom-Katalog aufbauen.
Neu in Lightroom 6: Sie können den Zeitplan für das Katalog-Backup jetzt...
Alle Preise verstehen sich inklusive der gesetzlichen MwSt.